“Ragazzi dovete studiare …“ è un refrain abituale, una formula
rituale, a cui noi insegnanti e i genitori dei nostri alunni siamo ormai
abituati da decenni dopo la consegna di compiti andati male, dopo
interrogazioni ciancicate, durante i ricevimenti periodici con le famiglie. Di riflesso, dalle
facce corrugate dei ragazzi, a volte mi sembra che nasca una domanda, scorrente sul display delle loro fronti interrogative, “ Ma come si studia?...”.
Tra le tante tecniche quella
dello studio è sempre la più ostica, la più lunga da apprendere. Imparare “a
pappagallo” ormai non si può più. Troppa velocità, troppe immagini, troppi
input ci arrivano quotidianamente. E i ragazzi devono sempre più amalgamarli
con tanti impegni extrascolastici. Così all'inizio dell’anno scolastico,
insieme al significato della tecnologia, mi soffermo sulla presentazione delle
mappe concettuali e delle mappe mentali cercando di raccontarle ai ragazzi come
due strumenti amici per facilitare l’apprendimento, l’esposizione orale ed
aumentare se possibile il divertimento nello studio.
Le mappe mentali sono state
inventate da Tony Buzan, psicologo inglese tutt’ora vivente, negli anni ’60.
Buzan sosteneva infatti che la nostra capacità di apprendere può essere
agevolata se ricorriamo ad immagini per “incollare” nuovi concetti a quelli già
acquisiti dalla nostra memoria. Per fare questo Buzan fece riferimento alla
struttura (“simil-polpo” J)
dei nostri neuroni articolando in maniera creativa e “tentacolare” nuovi concetti
ad un originario concetto posto al centro del foglio. Le mappe mentali sono
quindi rappresentazioni grafiche di concetti associati tra di loro
analogicamente. Ci possono aiutare a memorizzare molto di più e molto più
velocemente un testo, una situazione o a progettare un’attività. Si possono
utilizzare per qualsiasi disciplina e per qualsiasi argomento e
Ecco alcuni
esempi realizzati in gruppo dai
ragazzi delle scuole di Crespina e Santa Luce:
 |
| classe 1°F a.s.2011-2012 |
 |
| classe 3°B - a.s.2012-2013 |
 |
| classe 2°B - a.s. 2012-2013 |
 |
| si costruisce insieme alla lavagna... |
 |
| ...concetto dopo concetto, disegno dopo disegno... |
 |
| ...e alla fine ecco la mappa! classe 3°A - a.s.2012-13 |
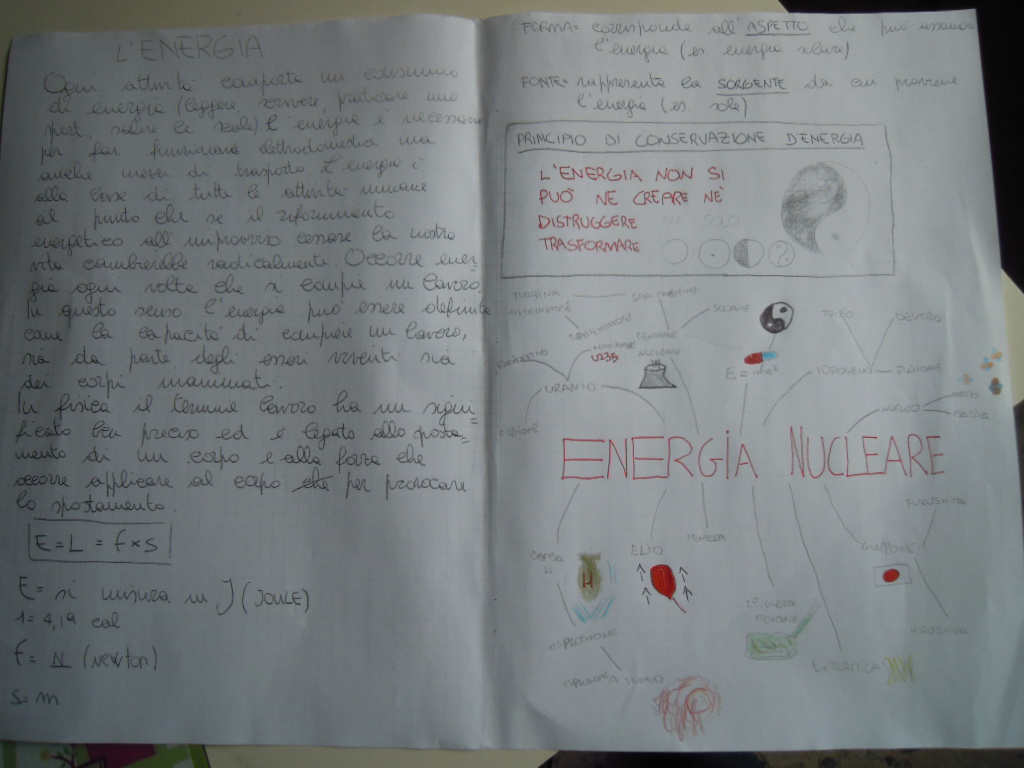

intanto al banco c'è chi la riporta, personalizzandola, sui propri appunti
classe 1°B - a.s.2012-2013









